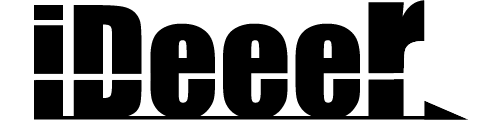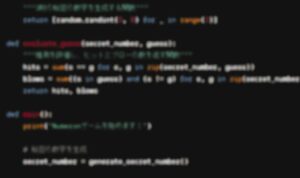最近のWEBデザインにおいて、デザインとコーディングの効率化を図るために、ツール同士の連携が非常に重要です。今回は、ノーコードツールである「Figma」と「STUDIO」を使った連携に挑戦してみました。これらを組み合わせることで、デザインからコーディングまでのフローをシームレスに行うことができ、時間と労力を大幅に削減できるんです。
この記事では、「Figma」と「STUDIO」を連携させてWEBサイトを作成するメリットや方法、注意点について詳しく解説します。
ノーコードツールや「STUDIO」についてはこちらで解説していますので、併せてご覧ください!
具体的な作成過程については、以下のYouTubeショート動画でご覧いただけます!
ぜひ動画と一緒に読み進めてください↓
「Figma」とは
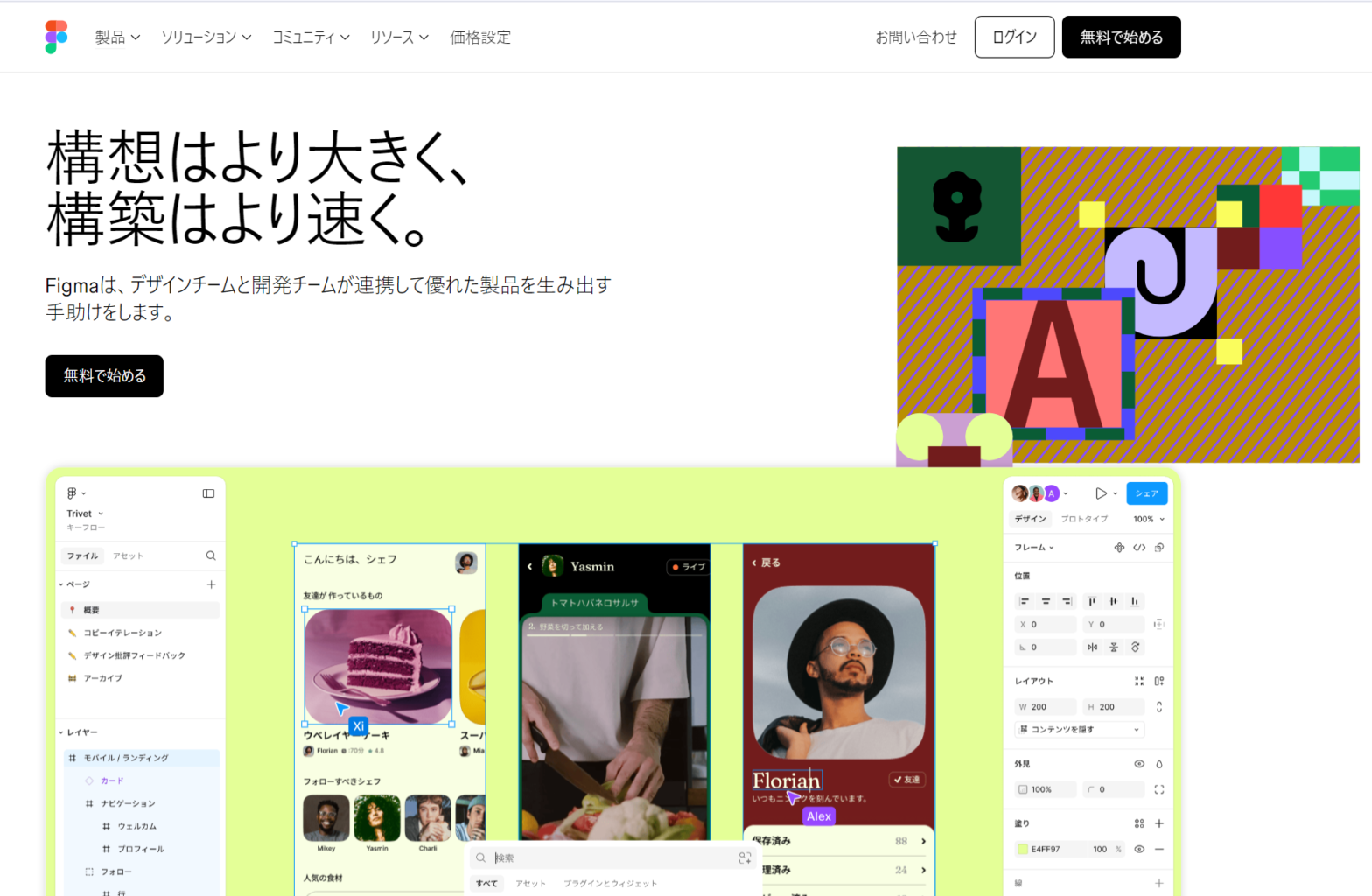
「Figma」は、クラウドベースのデザインツールで、ユーザーインターフェースやプロトタイプの作成を効率的に行うことができます。チームでの共同作業が非常にスムーズで、リアルタイムで他のメンバーとデザインを共有・編集できる点も、大きな特徴です。
プラグインや外部サービスとの連携が豊富で、とても便利なツールでした。
「STUDIO」とは
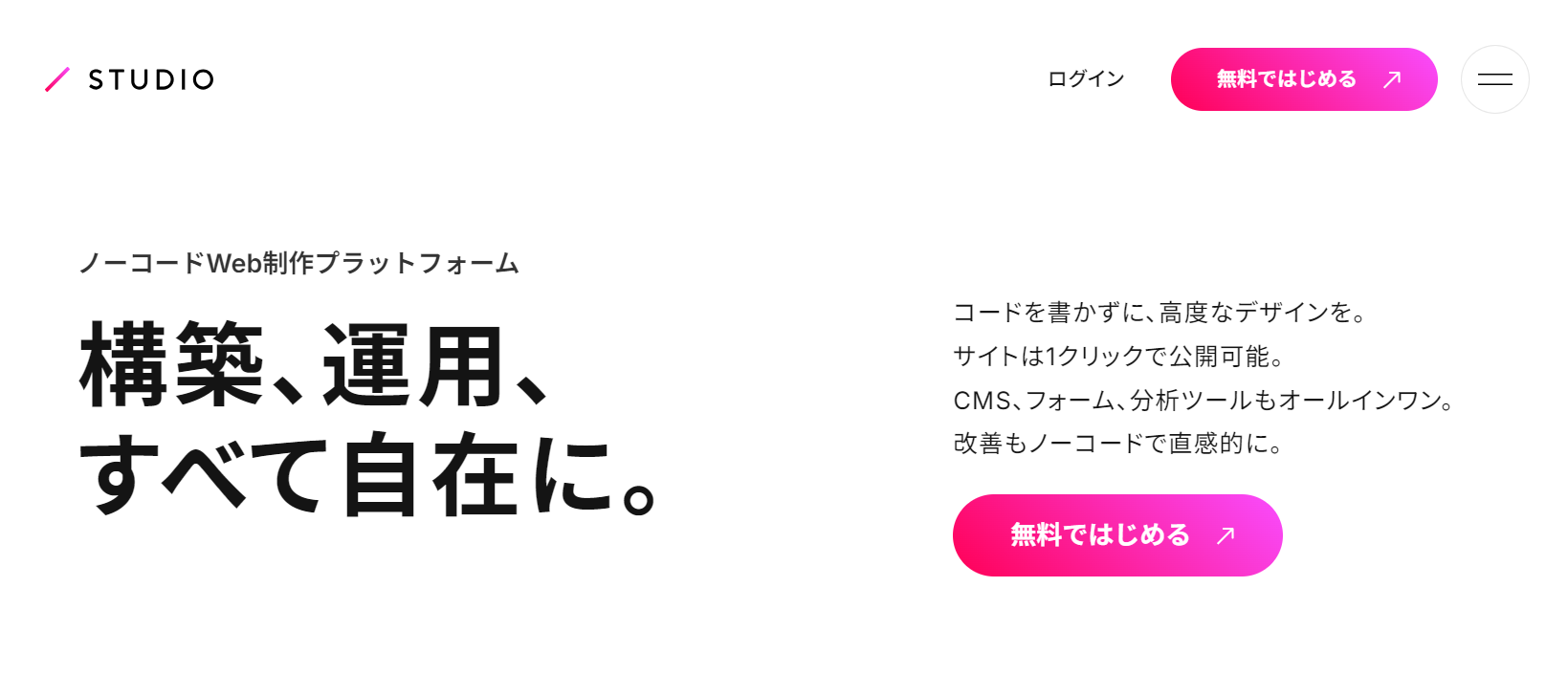
「STUDIO」は、ノーコードでWEBサイトをデザインからコーディングまで完結させることができるプラットフォームです。デザインツールとしても優れており、「STUDIO」内で作成したデザインがそのままHTMLやCSSとして反映され、プログラミングの知識がなくても、プロフェッショナルなWEBサイトを作成することができちゃいます。
詳しくはこちらでもご紹介していますので、併せてご覧ください!
「Figma」と「STUDIO」を連携させるメリット
「Figma」と「STUDIO」を組み合わせることで、以下のようなメリットが得られます。
1. コードを書く必要がない
「STUDIO」はノーコードツールであるため、「Figma」でデザインを作成した後、それをそのまま「STUDIO」にインポートしてコーディングなしでWEBサイトを作成できます。これにより、デザインからコーディングの手間が大幅に削減されます。
2. デザインの再現性が高い
「Figma」でデザインした内容を「STUDIO」にインポートした際、そのまま忠実に反映されます。デザインをWEBサイトにしようとしたときに発生してしまう可能性があるデザインの齟齬も発生しづらく、デザイン通りのWEBサイトを簡単に実現できます。
3. リアルタイム編集とコラボレーションが可能
「Figma」のコラボレーション機能を利用して、チームメンバーとリアルタイムでデザインを作成し、「STUDIO」でそのデザインをすぐにWEBサイトとして公開できます。
4. リソースの節約
デザインからWEBサイトの公開までの時間が短縮されるため、人的リソースや時間を大幅に節約できます。特に小規模なチームや予算が限られているプロジェクトにおいては、大きなメリットとなります。
「Figma」から「STUDIO」にデザインをインポートする手順
では、実際に「Figma」で作成したデザインを「STUDIO」にインポートして、WEBサイトを構築する手順を紹介します。
STEP1:「Figma」でデザインを作成
まずは、「Figma」でWEBサイトのデザインを作成します。この際、レスポンシブデザイン(PC、タブレット、スマートフォンに対応するデザイン)を意識してデザインするのがポイントです。「Figma」では、フレーム(アートボード)ごとに異なるデバイス向けのデザインを作成することが可能です。
STEP2:「Figma」でプラグインをインストール(動画内0:19あたり)
「Figma」から「STUDIO」へデザインをインポートするには、「Figma」のプラグインを活用します。以下の手順で「STUDIO」用のプラグインを「Figma」にインストールしましょう。
- 「Figma」のメニューバーから「リソース>プラグイン」を選択します。
- 検索バーに「STUDIO」と入力し、公式のSTUDIOプラグインを見つけてインストールします。
- インストールが完了したら、デザインファイル内でプラグインを起動できるようになります。
STEP3:プラグインでデザインをエクスポート
プラグインがインストールできたら、以下の手順で「Figma」から「STUDIO」へデザインをエクスポートします。
- 「Figma」のデザインファイルを開き、インポートしたいアートボードを選択します。
- 「プラグイン」メニューから、インストールした「STUDIO」を選択します。
- プラグインが起動したら、「STUDIO」で使用するアートボードをエクスポートします。プラグインを介して、デザイン要素が自動的に「STUDIO」に送信されます。この際、「STUDIO」に移行した際どう見えるかも確認できます。
STEP4:「STUDIO」での確認と調整
「Figma」から「STUDIO」にインポートされたデザインは、「STUDIO」内でそのままWEBサイトとして利用できますが、細かい微調整を行うことをおすすめします。特に、リンクの設定やフォームの追加、アニメーションの設定など、インタラクティブな要素についてはSTUDIOで調整する必要があります。
STEP5:公開設定とプレビュー
デザインが完成したら、「STUDIO」内でWEBサイトのプレビューを確認します。「STUDIO」はレスポンシブデザインを自動で生成するため、各デバイスでの表示を確認し、必要に応じてレイアウトやデザインを微調整します。
STEP6:サイトを公開
プレビューで問題がなければ、「STUDIO」からそのままWEBサイトを公開することが可能です。「STUDIO」では、独自ドメインの設定やSEO設定も簡単に行うことができ、プロフェッショナルなWEBサイトを短時間で公開することができます。
注意点
1. レイヤー構造を整理する
「STUDIO」にデザインをインポートすると、「Figma」のレイヤー構造がそのまま反映されます。レイヤーやグループが複雑すぎると、STUDIOでの編集が難しくなり、意図したデザインが再現されないことがあります。
2. フォントの互換性
「Figma」と「STUDIO」では、使用できるフォントに制限がある場合があります。デザインする際に使用するフォントが「STUDIO」でサポートされているか事前に確認しましょう。
3. レスポンシブデザインを考慮する
「Figma」でデザインを作成する際、レスポンシブデザインを意識しておくことが大切です。「STUDIO」ではレスポンシブサイトが自動生成されますが、デザインの構造が複雑だったり、特定のデバイスサイズを想定していないデザインだと、予期しないレイアウト崩れが発生したりすることがあります。
4. 画像の最適化
「Figma」で使用する画像は、「STUDIO」にインポートされる際のファイルサイズや最適化が重要です。大きい画像ファイルはサイトのパフォーマンスを低下させる可能性があります。大きすぎると、そもそもインポートができないことも…。ウェブサイトの読み込み速度にも影響が出るため、軽量化を図ることが重要です。
5. リンクやナビゲーションの設定
「Figma」のプロトタイプ機能でリンクを設定していても、「STUDIO」では再度リンクやナビゲーションを手動で設定する必要があります。
6. STUDIOの制約を理解する
STUDIOには便利なノーコード機能がありますが、すべてのデザインや機能がSTUDIOで完全に再現できるわけではありません。できるだけシンプルな構造にするのがおすすめです。
最後に
WEBデザインのプログラミングも未経験ですが、「Figma」と「STUDIO」を連携させることデザインから公開までのフローを簡単にできました。
「STUDIO」はブロックを組み立てる必要があるので、初心者がオシャレなデザインを作るのには工夫がいります。「Figma」はオシャレなデザインも直感で作れるので、そのデザインがそのまま「STUDIO」に移行できるのは大きな魅力でした!
注意すべき点も多くありますが、複数人で作業する際にも大活躍しそうです。皆様もぜひ使ってみてください♪
本サイトでは、湧き上がるアイディアを形にしている様子を解説しています!
専門分野から今回のような簡単で楽しいものまで幅広いプロジェクトやアイディアを紹介していく予定ですので、今後もぜひ楽しみにしていてください♪
各SNSでも発信しています!
YouTube:https://www.youtube.com/@mainomi_engineer/featured
Instagram:https://www.instagram.com/mainomi_engineer/
TikTok:https://www.tiktok.com/@mainomi_engineer