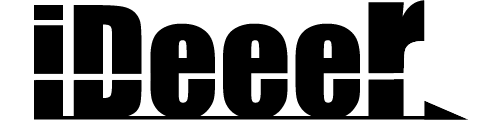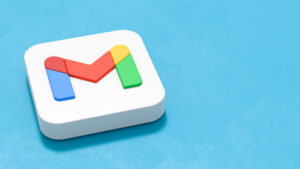パソコン作業が日常的になっている現代、多くの人がWindows等を使用して作業を進めています。そんな中、作業効率を向上させるために役立つのがショートカットキーです。キーボードの組み合わせひとつでさまざまな操作が行えるため、無駄な時間を削減し、効率的に作業を進めることが可能になります。今回は、知っておくと便利な10個のWindowsショートカットキーを紹介します。
操作の様子は以下のYouTubeショート動画でもご覧いただけます↓
| 操作 | 内容 |
|---|---|
| Ctrl+Z | 操作をひとつ戻す |
| Ctrl+Y | 戻した操作をやり直す |
| Ctrl+C | 選択した部分をコピーする |
| Ctrl+V | コピーした部分を貼り付ける |
| Ctrl+F | ページ内の単語を検索する |
| Windows+V | コピーの履歴(クリップボード)を表示する |
| Windows+D | デスクトップ画面を表示する |
| Windows+Shift+↑ | 選んだウィンドウを縦に最大化する |
| PrintScreen | スクリーンショットメニューを出す |
| Windows+PrintScreen | 全画面のスクリーンショットを撮影して保存する |
1. Ctrl+Z:操作をひとつ戻す
誤って削除したり、間違った操作をしてしまったときに便利なのが Ctrl+Z です。直前の操作を取り消すことができ、何度も押すことで、さらに前の操作も戻すことが可能です。
実用場面:
- 誤った入力や編集を即座に取り消したいとき
- 誤って消したファイルやフォルダを元に戻すとき
2. Ctrl+Y:戻した操作をやり直す
Ctrl+Zで操作を戻しすぎてしまった場合や、やはり戻した操作をやり直したい場合は、 Ctrl+Y を使いましょう。これで「元に戻す」操作を再度やり直すことができます。
実用場面:
- 戻した内容を再実行したいとき
3. Ctrl+C:選択した部分をコピーする
テキストやファイルを他の場所に移したいときに最もよく使われるショートカットが Ctrl+C です。選択した部分をクリップボードにコピーし、他の場所に貼り付けることができます。
実用場面:
- ドキュメント内のテキストや表を複製する際
- ファイルやフォルダを別の場所にコピーするとき
4. Ctrl+V:コピーした部分を貼り付ける
Ctrl+C でコピーした内容を他の場所に貼り付けるのが Ctrl+V です。テキスト、画像、ファイルなど、多くのデータに対応しているため、どんな作業でも役立つショートカットです。
実用場面:
- コピーしたデータを素早く他の場所に移動させたいとき
- 画像やファイルをフォルダに貼り付ける際
5. Ctrl+F:ページ内の単語を検索する
大量のテキストやウェブページの中から特定の単語を見つけたい場合に便利なのが Ctrl+F です。このショートカットを使うと、ページ内検索機能が開き、入力したキーワードがハイライトされます。
実用場面:
- 長いレポートや記事の中から特定の単語を探す際
- ブラウザ上でウェブページ内の情報を素早く見つけるとき
6. Windows+V:コピーの履歴(クリップボード)を表示する
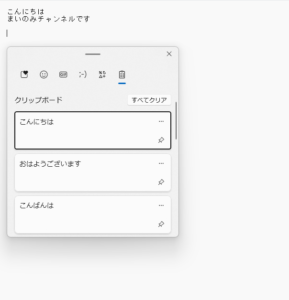
Windows+V を押すと、過去にコピーしたアイテムが一覧で表示され、そこから選択して貼り付けることができます。数個前にコピーしたテキストや画像を簡単に再度貼り付けることが可能です。
実用場面:
- 過去にコピーした内容を再利用したいとき
- 連続してコピーしたテキストや画像を整理するとき
7. Windows+D:デスクトップ画面を表示する
開いているウィンドウがたくさんあっても、一瞬でデスクトップを確認したいときに役立つのが Windows+D です。このショートカットを押すと、すべてのウィンドウが最小化されてデスクトップが表示され、もう一度押すと元の状態に戻ります。
デスクトップにあるファイルやショートカットにすぐにアクセスしたいときに有効です。
実用場面:
- デスクトップに素早くアクセスしたいとき
- すべてのウィンドウを瞬時に隠したいとき
8. Windows+Shift+↑:選んだウィンドウを縦に最大化する
ウィンドウを最大化して作業効率を上げたいときに使えるのが Windows+Shift+↑ です。このショートカットを押すと、選択しているウィンドウが縦方向に最大化され、他のウィンドウをそのままにして視認性を高めることができます。縦長のドキュメントやウェブページを閲覧する際に非常に便利です。
実用場面:
- 複数ウィンドウを使い分ける際
- 縦に長いドキュメントを読むとき
9. PrintScreen:スクリーンショットメニューを出す
画面全体を撮影したいときに使うショートカットが PrintScreen です。このボタンを押すと、スクリーンショットのメニューが表示され、部分的なスクリーンショットやフルスクリーンのスクリーンショットを撮影することができます。
実用場面:
- スクリーンショットを撮影して記録したいとき
- エラーメッセージや画面の一部を保存したいとき
10. Windows+PrintScreen:全画面のスクリーンショットを撮影して保存する
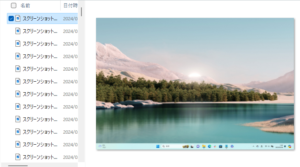
一気にスクリーンショットを撮影し、さらに自動的に保存したい場合には Windows+PrintScreen を使いましょう。このショートカットを押すと、画面全体が撮影され、画像として「ピクチャ」フォルダに自動保存されます。作業内容の記録を迅速に行いたいときや、デスクトップ全体を保存したい場合に最適です。
実用場面:
- フルスクリーンのスクリーンショットを自動的に保存したいとき
- 作業の進捗やエラー状況を記録する際
まとめ
これらのショートカットキーを日常的に使うことで、作業のスピードを大幅に向上させることができます。最初は覚えるのに少し時間がかかるかもしれませんが、慣れてくると手放せないツールになること間違いなしです。日々の作業をもっと効率よく進めたい方は、ぜひこれらのショートカットを活用してみてください!
本サイトでは、湧き上がるアイディアを形にしている様子を解説しています!
専門分野から今回のような作業のコツなど幅広いプロジェクトやアイディアを紹介していく予定ですので、今後もぜひ楽しみにしていてください♪
各SNSでも発信しています!
YouTube:https://www.youtube.com/@mainomi_engineer/featured
Instagram:https://www.instagram.com/mainomi_engineer/
TikTok:https://www.tiktok.com/@mainomi_engineer