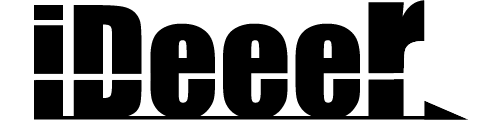Premiere Proを使って動画編集を始めたいけれど、どこから手をつけたらいいかわからない…。
そんな初心者の方に向けて、プロジェクトの作り方と素材の追加方法を解説します!
この手順さえマスターすれば、スムーズに動画編集を始めることができますので、ぜひ試してみてください。
まずは事前準備!素材を整理しておこう
動画編集をスムーズに進めるためには、
あらかじめ使用する動画・画像・音楽などを整理しておくことが大切です。
おすすめのフォルダ構成は、
📁 プロジェクトフォルダ ├── 🎬 動画素材 ├── 🎵 音楽・効果音 ├── 🖼️ 画像・ロゴ ├── 🎞️ エクスポート用フォルダ
このようにフォルダ分けしておくことで、Premiere Proに取り込む際に迷うことがなくなり、編集作業がスムーズになります。
Premiere Proで新規プロジェクトを作成する
では、実際にPremiere Proを立ち上げ、新しいプロジェクトを作成していきましょう!
- Premiere Proを起動 し、「新規プロジェクト」をクリック。
- プロジェクト名を入力(例:「My First Video」など)。
- 保存先を指定(事前に作ったプロジェクトフォルダを選ぶのがベスト)。
- 「作成」ボタンを押す。
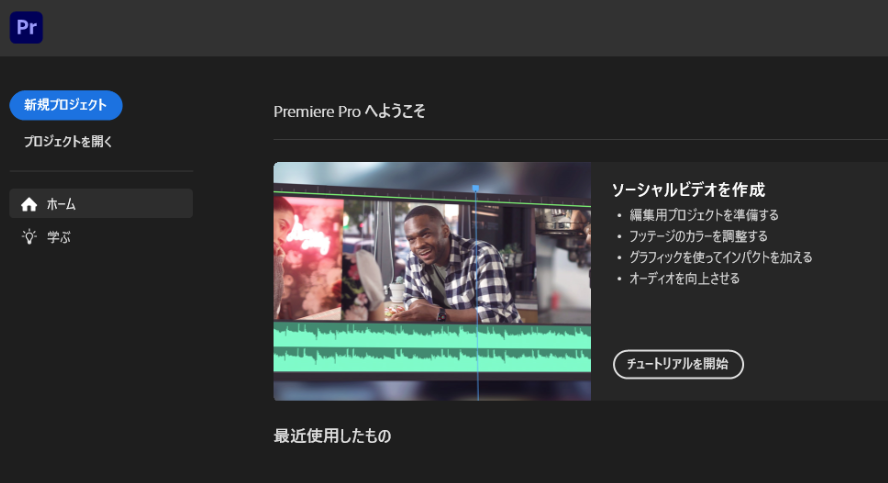
これで新規プロジェクトの準備が完了しました!
Premiere Proに素材を追加する方法
次に、動画や画像、音楽などの編集素材をPremiere Proに取り込みます。
方法①:ドラッグ&ドロップで追加
一番簡単なのは、フォルダからメディアブラウザーやプロジェクトパネルへドラッグ&ドロップする方法です。
- フォルダ内の動画・画像・音楽ファイルを選択。
- Premiere Proの「プロジェクトパネル」内にドラッグ&ドロップ。
これで、素材がPremiere Proに追加されます。
方法②:「メディアブラウザー」からインポート
もう一つの方法として、Premiere Proの「メディアブラウザー」を使って素材を追加することもできます。
- 「メディアブラウザー」タブを開く。
- 左側のナビゲーションから、保存したフォルダを選択。
- 追加したいファイルを右クリックし、「インポート」を選択。
この方法を使うと、Premiere Proが動画ファイルをより適切に認識し、取り込んだ後のトラブルを防ぐことができます。
追加した素材をタイムラインに配置
素材を追加できたら、いよいよ編集作業の開始です!
- プロジェクトパネルにある素材を、タイムラインパネルへドラッグ&ドロップ。
- 必要に応じて順番を並び替える。
- オーディオ付きの動画を追加すると、映像トラック(V1)と音声トラック(A1)に自動で配置されます。
この時点で、動画を再生して確認することができます。
不要な素材を削除する方法
追加した素材の中で不要なものがある場合は、次の方法で削除できます。
- 素材を選択 し、バックスペースキー を押す。
- 右クリック → 「削除」を選択。
素材を削除するとタイムライン上に空白ができますが、「リップル削除」を使うことで自動的に前後の素材が詰められます。

次回予告:素材をカットしてつなげる方法
これでPremiere Proの基本操作がわかりましたね!
次回は、動画編集の基礎となる「素材をカットしてつなげる方法」を詳しく解説します。
このスキルを身につければ、不要な部分をカットしたり、スムーズな映像のつなぎ方を学ぶことができます。お楽しみに!