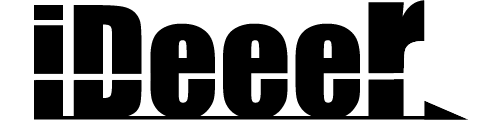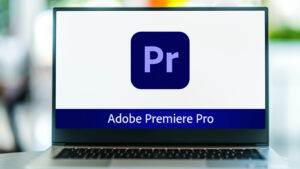動画編集の基本となる「カット編集」
余分な部分を削除し、必要なシーンをつなげることで、ストーリー性のある映像を作り上げることができます。
ただし、
「どこでカットすればいいのか?」「映像のつなぎ目が不自然になってしまう」など、初心者にとっては意外と難しい作業でもあります。
本記事では、Premiere Proを使ったカット編集の方法を詳しく解説するとともに、
映像をスムーズにつなぐためのポイントについても触れていきます。
1. 素材をタイムラインに配置する
まずは、編集する動画素材をPremiere Proのタイムラインに配置しましょう。
- 「プロジェクトパネル」から編集したい映像を選択。
- 「タイムラインパネル」にドラッグ&ドロップ。
- 動画が「映像トラック(V1)」、音声が「音声トラック(A1)」に自動で配置される。
タイムラインに素材を並べる際、意識したいポイントは
- シーンの順番をざっくり決める(ストーリーの流れを作る)
- 不要な部分をすぐに削除するのではなく、カットする位置を一通り確認する
- 編集途中で元の動画が必要になる可能性があるため、バックアップをとっておく
これでカット編集の準備が完了です!
2. より素早くカットする方法(ショートカットキーを活用)
「レーザーツール」を使った方法は直感的でわかりやすいですが、
もっと素早くカットするならショートカットキーを活用するのがベストです。
| 操作内容 | ショートカットキー(Win/Mac) |
|---|---|
| 現在の再生ヘッド位置でクリップをカット | Ctrl + K / Cmd + K(動画内の切り方) |
| カットした部分を削除して間を詰める(リップル削除) | Shift + Delete |
| タイムラインを拡大・縮小 | + / − |
特に「リップル削除」を活用すると、削除後の隙間を自動で詰めてくれる ため、時間短縮につながります。

3. 映像のつなぎ目をスムーズにするポイント
単にカットしてつなげるだけでは、映像が途切れたような違和感が生じることがあります。
下記2点の手法を活用すると、より自然な仕上がりになります。
① トランジションを活用する
映像のつなぎ目に「トランジション」を加えることで、シーンの切り替えをスムーズにできます。
- 「エフェクト」タブを開く。
- 「ビデオトランジション」 → 「ディゾルブ」 → 「クロスディゾルブ」を選択。
- カット部分にドラッグ&ドロップ。
「クロスディゾルブ」は、前後の映像が徐々に重なりながら切り替わるので、違和感のないシーンチェンジ を作り出せます。
② カットアウェイを活用する
シーンを急に切り替えると違和感が出る場合、「カットアウェイ(別カットを間に挟む)」 という手法が有効です。
- メインの映像をカットする際に、別の映像(リアクションカットや風景カット)を間に挟む。
- ジャンプカットが目立つ場合に補完する形で使用する。
これにより、単調な編集を避け、映像の流れをよりスムーズにできます。
4. カット編集後の最終チェック
編集が完了したら、最後に以下のポイントをチェックしましょう。
- シーンの切り替えが不自然になっていないか?
- 不要な空白(ギャップ)ができていないか?
- 映像と音声のつながりが滑らかか?
再生して違和感がないか確認しながら、微調整を加えましょう。
次回予告:音声編集の基礎
カット編集の基本を押さえたら、次は映像のクオリティをさらに引き上げる「音声編集」について学びましょう!
次回は、BGMの追加やノイズ除去、音量調整 など、音を効果的に使うための編集技術を解説します!
お楽しみに!