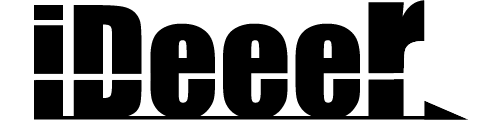Premiere Proでは、
動画の特定のシーンを画像として切り出したり、背景が透過された動画を追加して映像にエフェクトを加えたりすることが可能です。
本記事では、フレームを画像として書き出す方法 と グリーンバックを使った背景透過動画の追加方法 を詳しく解説します。
1. 画像の切り出し(フレーム書き出し)
動画の特定のシーンを静止画として保存したい場合、
Premiere Proの「フレーム書き出し」機能を使うと簡単に保存できます。
① 画像として切り出したいフレームを選択
- タイムライン上の動画を再生し、切り出したいシーンで再生ヘッドを止める。
- 正確な位置でフレームを決定するため、矢印キー(←→)で微調整する。
② フレームを書き出す
- プログラムモニターの右下にある「カメラマーク(フレームを書き出し)」をクリック。
- 「フレームを書き出し」ウィンドウが開くので、以下の項目を設定する:
- ファイル名: 任意の名前を設定
- 形式: PNG / JPEG など(透過が必要ならPNG推奨)
- 保存先: フォルダを指定
- 「プロジェクトに読み込む」にチェック: 画像をそのまま編集に使いたい場合はON
- 「OK」をクリックして書き出し完了。
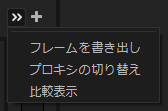
書き出した画像は指定したフォルダに保存され、Premiere Proのプロジェクトパネルにも追加できます。
2. 背景透過動画を追加する方法
背景を透過させた動画(グリーンバック素材など)を追加し、映像の上に合成することで、
よりプロに近い映像編集が可能になります。
① 背景透過素材(グリーンバック動画)をタイムラインに追加
- プロジェクトパネルに背景透過素材(グリーンバック動画)をインポート。
- タイムライン上の上のトラック(V2など)に配置し、背景の映像(V1)と重ねる。
② Ultra Key(ウルトラキー)で背景を透過
- 「エフェクト」タブを開く。
- 「ビデオエフェクト」→「キーイング」→「Ultra Key(ウルトラキー)」を検索し、背景透過動画にドラッグ&ドロップ。
- 「エフェクトコントロール」パネルから、「Ultra Key」の「キーカラー」を選択。
- スポイトツールを使って、背景(グリーン)をクリックすると、緑色が透過される。
背景が完全に透過されない場合、「Ultra Key」の「設定」項目を「アグレッシブ」に変更すると、より精度の高い透過処理ができます。
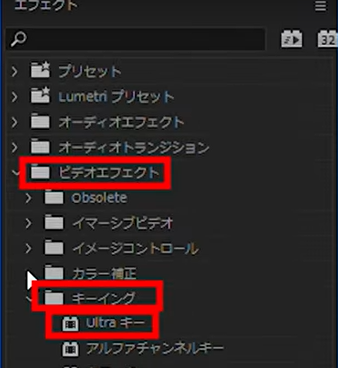
3. 透過した動画を映像に合成する
背景透過動画の調整を行い、メイン映像に自然に組み込んでいきます。
① 透過素材の位置・サイズを調整
- 「エフェクトコントロール」→「モーション」→「位置」と「スケール」を調整し、透過動画の配置を変更。
- 映像に違和感がないようにサイズを調整し、自然に馴染ませる。
② フェードイン・フェードアウトでスムーズな表示に
- 「エフェクト」タブから「ビデオトランジション」→「ディゾルブ」→「クロスディゾルブ」を適用。
- フェードイン・フェードアウトを加えることで、透過動画の出入りを滑らかにする。
4. 仕上げと最終チェック
背景透過動画を合成したら、全体のバランスをチェックしましょう。
- 透過処理が適切に行われているか?
- 背景と合成した映像が不自然でないか?
- 透過動画の動きが本編の流れと合っているか?
問題があれば、エフェクトのパラメータを微調整し、自然な仕上がりを目指しましょう!
まとめ
今回は、画像の切り出し(フレーム書き出し) と 背景透過動画の追加 について解説しました。
- 静止画を書き出すには「フレーム書き出し」機能を活用。
- グリーンバック動画を透過するには「Ultra Key」エフェクトを使用。
- 透過動画を馴染ませるために「フェードイン・フェードアウト」を適用。
これらのテクニックを組み合わせることで、より高度な映像表現が可能になります。
動画制作の際は、是非活用してください!