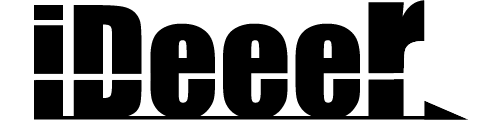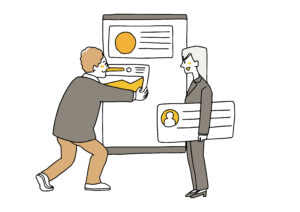Windowsに標準搭載されている「ステップ記録ツール」は、操作手順を簡単に記録し、視覚的に残せる非常に便利な機能です。
トラブルシューティングや操作説明だけでなく、マニュアル作成にも役立つこのツール。今回は、基本的な使い方に加え、知っておくと便利な活用方法や注意点についても詳しくご紹介します。
ステップ記録ツールとは?
ステップ記録ツール(Steps Recorder)は、以下のような操作を自動で記録するツールです。
- クリックやスクロール操作の記録
ユーザーがどこをクリックしたかや、画面上でのスクロール動作を正確にキャプチャします。 - キーボード入力の記録
入力したテキストやショートカットキー操作も記録されます(セキュリティ上、パスワードなどの入力内容は記録されません)。 - 操作結果を整理して画像付きで表示
操作手順が自動で整理され、画面キャプチャとともにわかりやすい形で保存されます。
これにより、操作ミスの特定や、第三者への説明が簡単になります。
ステップ記録ツールを起動する方法
このツールの起動方法は2通りあります。ショートカットキーを覚えておけば、素早く起動できるのでおすすめです。
- スタートメニューから検索する
- 「ステップ記録ツール」または「Steps Recorder」と入力して検索します。
- 表示されたアイコンをクリックしてツールを起動します。
- ショートカットキーを使う
- 「Windowsキー + R」で「ファイル名を指定して実行」ウィンドウを開きます。
psrと入力し、「Enter」を押すとツールが起動します。
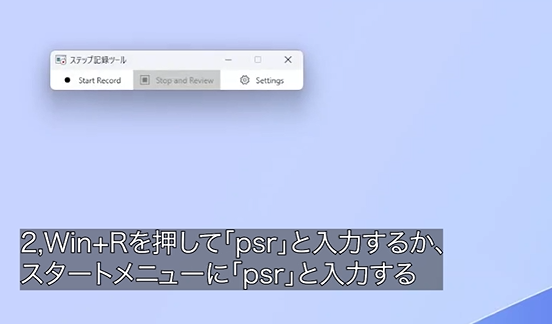
ステップ記録ツールの基本操作
ステップ記録ツールの操作はとてもシンプルで、初心者でもすぐに使いこなせます。
- 録画の開始
- ツールを起動し、「Start Record(記録開始)」ボタンをクリックします。
- この時点から、クリックやスクロール、キーボード操作が記録されます。
- 録画中にコメントを追加
- 必要に応じて、「Add Comment(コメント追加)」ボタンを使い、操作の補足情報を記録できます。
- 録画の停止
- 操作が完了したら、「Stop and Review(記録停止)」をクリックします。
- 記録した内容が一覧で表示されます。
- 記録結果の保存
- 「Save」ボタンをクリックし、ファイルをZip形式で保存します。
- Zipファイル内には、詳細な操作手順が画像付きで記録されています。

記録結果を確認してみよう
保存したZipファイルを展開すると、以下のような内容が確認できます:
- 操作ごとのキャプチャ画像
どのボタンをクリックしたかや、画面上の変化がわかる画像が自動生成されます。 - テキストでの手順説明
各操作の説明が簡潔な文章で記載されており、手順の流れが把握しやすくなっています。
ステップ記録ツールの活用例
このツールを使えば、以下のようなシーンで便利に活用できます。
- トラブルシューティング
- 問題が発生したときに操作内容を記録し、サポートチームに送ることで、迅速な問題解決が可能になります。
- 操作説明やレクチャー
- 操作手順を画像付きで説明できるため、初心者への指導やチーム内での情報共有が簡単になります。
- マニュアル作成
- 記録結果をそのままマニュアルとして利用できるため、効率的にドキュメントを作成可能です。
- 業務の効率化
- 定型的な操作手順を記録しておくことで、新人教育や業務引き継ぎの際に活用できます。
知っておくべき注意点
- パスワードは記録されない
セキュリティ上、パスワードの入力は記録されません。
(※ただし、機密情報を含む画面のキャプチャには注意しましょう。) - キャプチャが多くなるとファイルサイズが大きくなる
長時間の記録では、ファイルサイズが大きくなる場合があります。必要な操作のみ記録するよう心がけましょう。 - 高度な編集機能はない
ステップ記録ツールは、操作手順のキャプチャに特化しており、画像や説明文の編集機能はありません。
必要に応じて別のツールで編集を行いましょう。
ステップ記録ツールをさらに活用するためのポイント
- 操作結果をPDF形式で保存
記録した内容をPDFに変換して保存することで、共有や印刷が容易になります。 - 動画記録ツールと併用
スクリーン録画ツールと併用することで、操作内容をより詳細に伝えることができます。 - テンプレートとして活用
よく使う操作手順を記録しておき、必要に応じて再利用することで、業務効率がアップします。
まとめ
Windowsのステップ記録ツールは、操作手順を簡単に記録し、画像付きで整理してくれる便利な機能です。
トラブル解決やマニュアル作成、操作説明など、さまざまな用途で活用できます。
ぜひ、このツールを活用して、効率的な情報共有や作業手順の記録を行ってみてください!
4o